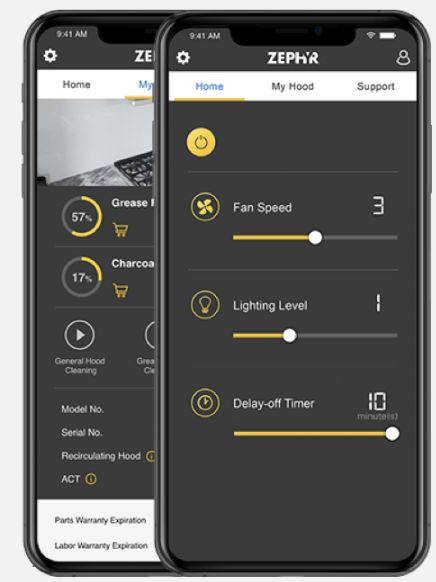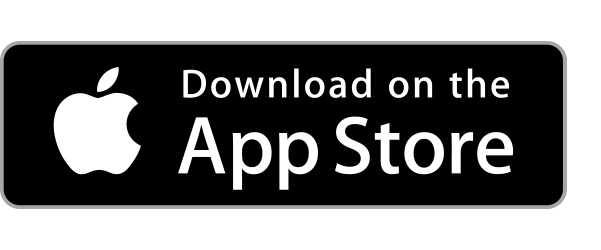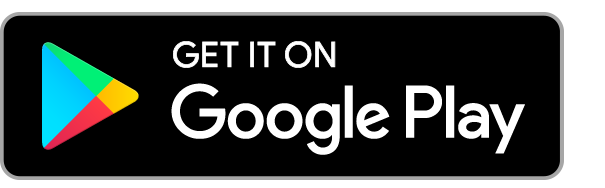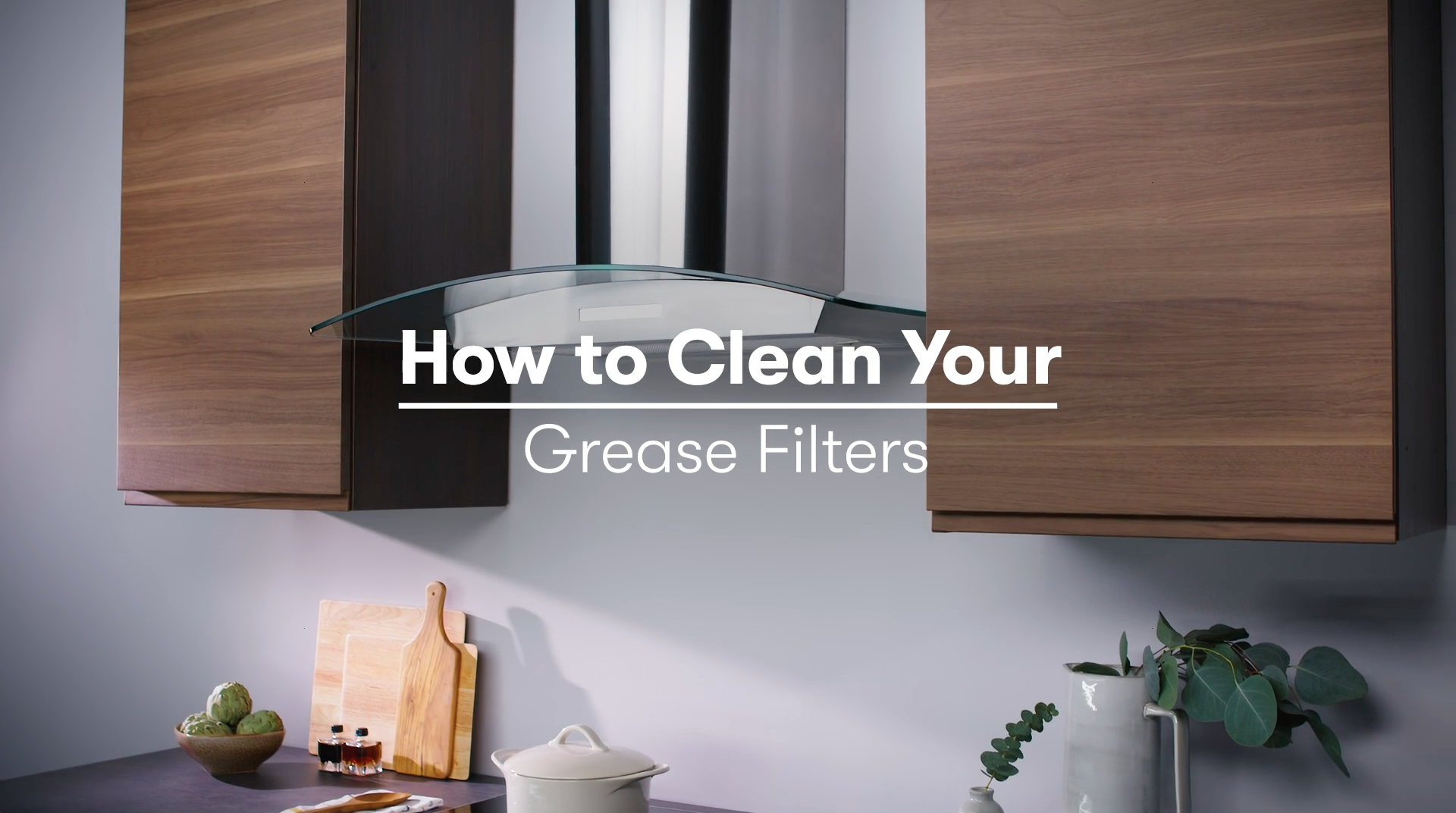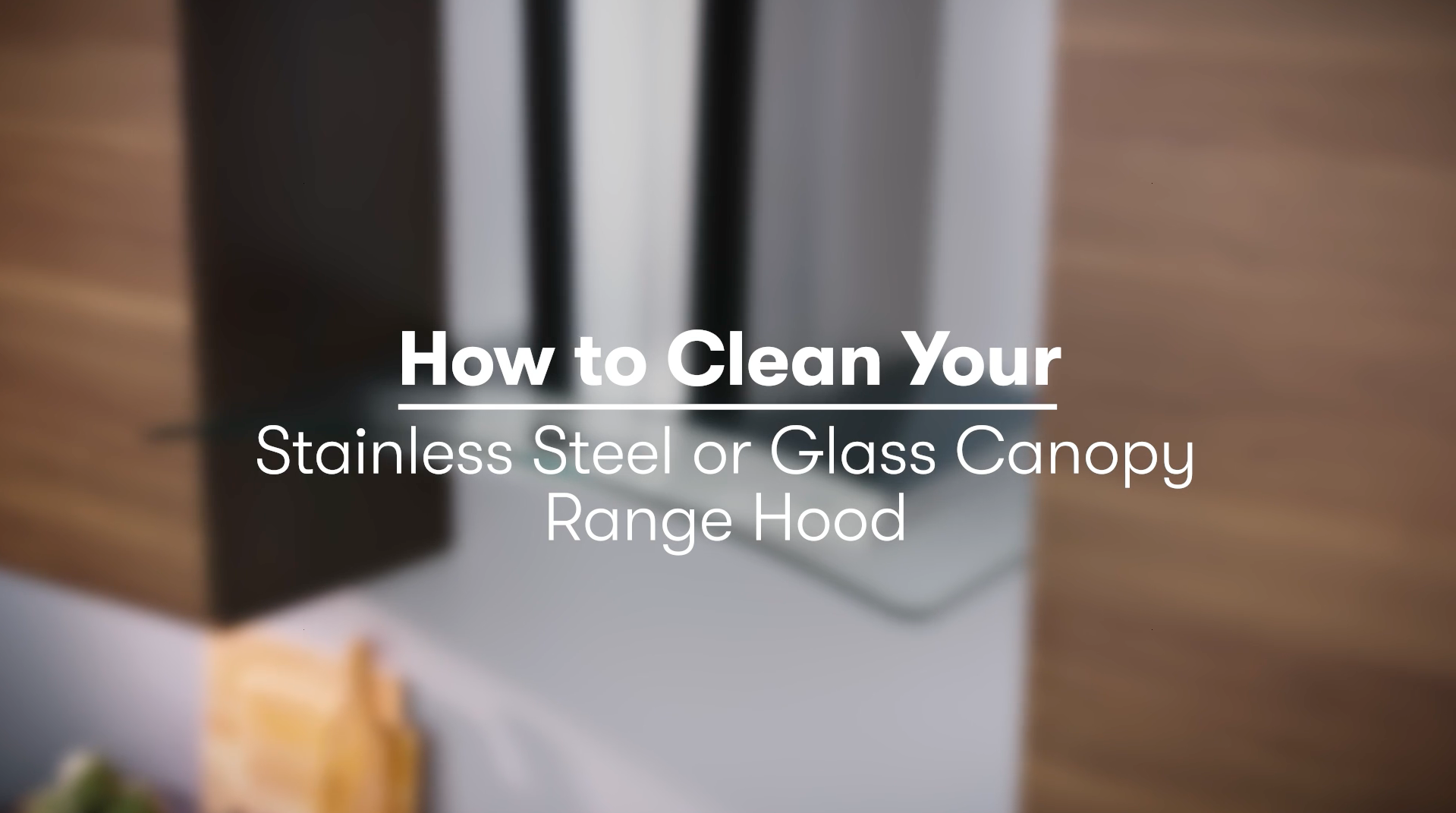Connect To What Matters
Take Technology To New Heights
Control compatible range hoods remotely from anywhere, changing fan speed, lighting and more. The Zephyr Connect app seamlessly connects with smart devices such as Amazon Alexa or Google Home smart speakers for voice activation. Convenience is amplified further with detailed product information, notifications for cleaning or replacing filters, or the ability to simply turn your hood off after use. If issues arise, an error code will be triggered, allowing our Customer Care team to better diagnose and resolve the issue. The app also provides quick access to warranty information as well as a library of how-to videos.
“Alexa, set Zephyr
Fan Speed to 2”
Easy to Get Started
All you need is a Wi-Fi network with internet, and Zephyr Connect allows you to control compatible range hoods from anywhere using your mobile device. Download the app from the Apple App Store or Google Play today, and get connected with our Zephyr Connect Quick Start Guide.
Download Quick-Start GuideFeatures & Benefits
- Control your Zephyr Connect-compatible range hood from you mobile device
- Use with compatible smart speakers for voice control
- Get enhanced product support with real-time diagnostics
- Clean Filter Notifications
- Direct Link to Parts & Accessory Store for filter replacements
- Find use and care information at the touch of a button
- Watch how-to videos on demand
How-To Videos
FAQs
The following Zephyr range hoods models are compatible with the Zephyr Connect App:
- ALU Lux Connect Island
- Models ALU-E43CSX, ALU-E43CWX, ALU-E63CSX, and ALU-E63CWX
- AK73 Tidal I Under-Cabinet
- Models AK7300AS and AK7336AS
- AK74 Tidal II Wall
- Models AK7400AS, AK7436AS, and AK7448AS
- AK94 Monsoon Connect Insert
- Models AK9428BS, AK9434BS, AK9440BS, and AK9446BS
- ZMI Milano Wall
- Models ZMI-M90CS and ZMI-M90CG
- ZML Milano Island
- Models ZML-M90CG, ZML-M90CS, ZML-E42CG, and ZML-E42CS
- ZNA Napoli Island
- Models ZNA-M90DS and ZNA-E42DS
- ZVE Venezia Wall
- Models ZVE-E30DS, ZVE-E36DS and ZVE-E42DS
Please check the product specification sheet to ensure compatibility.
- iOS: Requires iOS 11.0 or later. Compatible with iPad Air or later, iPod touch, and iPhone 5s or later.
- Android: Requires Android version 8. Compatible with devices 5.4″ to 10.1.”
Only one Account can control the hood at a time. However, you can log into multiple devices at the same time by sharing your login
Pressing the Fan Down and Light buttons simultaneously for 3 seconds will place the hood into Bluetooth® Pairing Mode. The hood will remain in pairing mode for 60 seconds and the Bluetooth® graphic will blink until the hood connects to your mobile device. Once your device connects to the hood, you can then establish a Wi-Fi connection, at which point the hood will sever the Bluetooth® connection from your mobile device. Note: It is not uncommon for the Bluetooth® graphic on the hood controls to continue blinking until the 60 seconds is over.
- Ensure the router or model is turned on.
- The router may be connected to a 5 GHz wireless frequency. Connect to a 2.4 GHz band and attempt to reconnect.
- Ensure the Wi-Fi on your phone is turned on.
- Ensure the Wi-Fi signal strength is strong.
- The Zephyr Connect app will ask permission to temporarily access certain settings on the hood during setup; GPS for initial location, Camera to scan QR code, and Bluetooth to bind the hood.
- These settings can be changed later if issues arise during setup.
- iOS: Settings –> Scroll down to Zephyr Connect. Location – while using, Bluetooth – enabled, Camera – enabled
- Android: Settings –>Apps –> Zephyr Connect –> Permissions, make sure Camera and Location are checked
Go into the Zephyr Connect app and click Settings –> Change Wi-Fi –> Add Wi-Fi to Network –> Enter “Test” into the network name and click Next. After a few seconds you will receive an “Unable to Connect” error –> Click Try Again –> Back –> Cancel and then close out of the App. The hood is now disconnected from the network.
The proximity sensing feature is for activating the controls. Simply approach the hood while the controls are off and the Power, Fan Decrease, Fan Increase, and Light icons will illuminate, and “HELLO” will appear on the LCD display for 2 seconds. If no button is pressed within 60 seconds the controls will turn off. If any function (lights, fan, etc.) is on, the proximity controls will not turn off until no function is on.
The Zephyr Connect app and Web Store are on two different platforms, for security reasons. Therefore, the login credentials are different for each.
This can be done in the Zephyr Connect app under Account where a link will be emailed to the account you used to sign up for their Zephyr Connect app account.
Please contact a Zephyr product support rep to change the warranty expiration date.
- Android – make sure Bluetooth is turned on in your phone settings before starting the pairing process
- Android and iOS. During the Add Hood process, your mobile device will need to connect to the hood via Bluetooth. If during the Bluetooth pairing process, you cannot find the hood device name (ZEPHYR_xxx) ensure the hood is in pairing mode. If you still do not see the hood device name on your mobile device, turn off Bluetooth on your device and search again. The Bluetooth pairing code is 123456.
- Please contact a Zephyr product support rep if you are still having issues.
Look at the hood controls and see if the Wi-Fi icon is illuminated. If it isn’t, follow these steps:
- Go into the Zephyr Connect app under Account, click the ( i ) next to the hood model and go through the connection process again — or go into settings and select Change Wi-Fi. Place the hood into Bluetooth® pairing mode by holding the Fan Down and Light buttons simultaneously for 3 seconds and follow the procedures.
- If the Wi-Fi icon is illuminated, force close the app and try again. If it still does not work, re-log into the app and try again.
- Check if the Wi-Fi icon on the hood controls is still illuminated. If it isn’t, it means the hood may not have a strong Wi-Fi signal or the customer might need to go into settings and Change Wi-Fi to connect the hood again.